Windows OpenHAB Configuration
We will be configuring openHAB using the Engimusing starter configuration. This will get your openHAB running and teach you a little more about home automation.
First we download the configuration files by clicking on the link below.
Open the file.

Then extract the contents of the file into your openHAB folder. For example if you followed our installation instructions then it is located at C:\openhab. You can do this by clicking on extract then extract all. Browse to the location of your openHAB folder and click ok.

Now, copy and paste the files from the openhab_starter_config folder into the configurations folder of your openHAB folder. If your computer asks you if you want to replace the old files click replace.

Now your openHAB server should be configured with the Engimusing starter configuration. Start your new openHAB web server by double clicking on start or start.bat in your openHAB folder. If everything is working you should see a command prompt open with scrolling text inside. You can watch your openHAB server at work!

The command prompt should stay open. If it doesn't open or, flashes open and closes quickly, then there may be a problem with your Java Path variable. Click here for instructions on how to fix the Path variable.
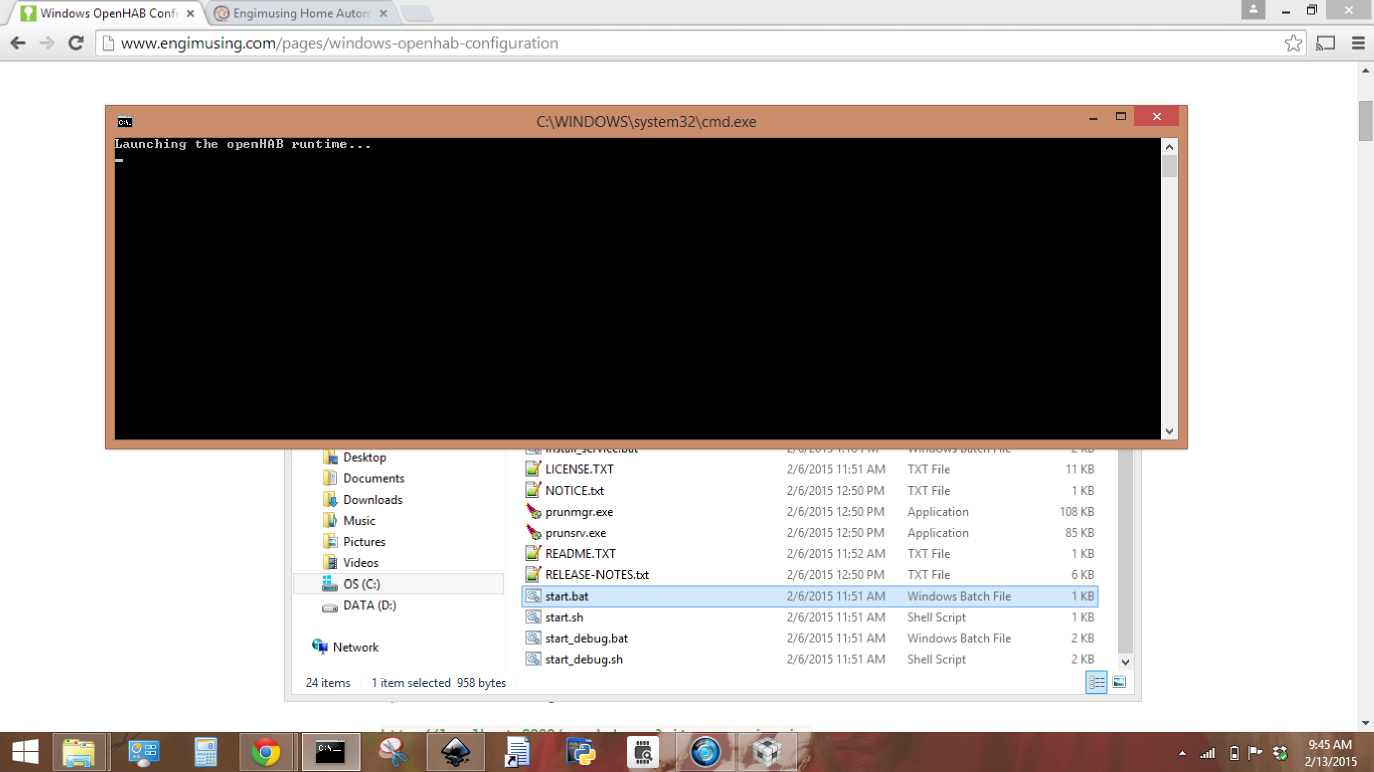
Now open a web browser and go to:
http://localhost:8080/openhab.app?sitemap=engimusing
You should see this:

Wahoo! (Okay if it didn't work go to openHAB Troubleshooting)
Now let's do our first small customization by editing the site map file, use your favorite editor like notepad or notepad++.
So here is what the file looks like. So we will change the heading on the top of the web page from "Engimusing Home Automation" to "My Home Automation" (see the high lighted text). So edit the line to what you want for your home automation system.
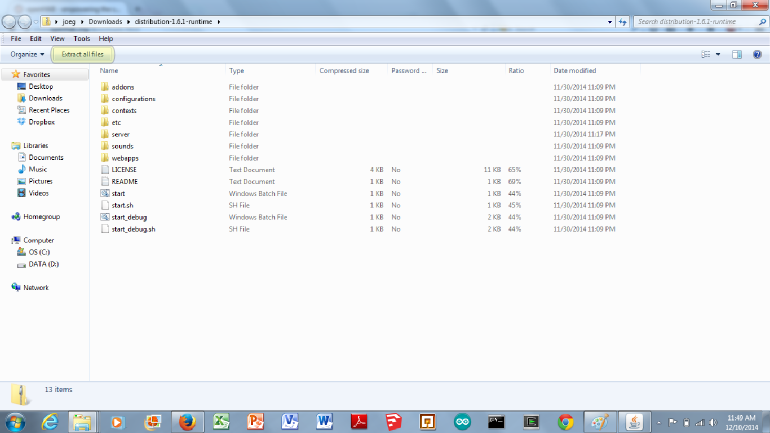
And after the change.


We save the file and then the server will automatically update with the new information.
The server will re-read the file every few seconds. So if we reload the page in the browser we see that the title has changed.

Okay cool so far. We have deployed a full blown web server! This is not just installing an app on your phone.
Speaking of your phone, let's set it up. openHAB is compatible with both iOS and Android. The set up is the same for an iPhone as it is on my Android phone. So go to the App Store or the Play Store, search for "openhab" and install the app.
When you open the openHAB app you will see the following screen. This is the openHAB demo application. You can play around with it if you want.

But since we want to control our own system we need to change some settings. On an Android the settings come up by pressing the left control button below the screen. On an iPhone (or iPad) you will see the "Settings" in the top right. You should see a screen like this next one. See the "Demo Mode" entry? Turn it off and go out of settings.

The app will then search for an openHAB server on your network. If you are lucky today you will soon see your own system just like below.
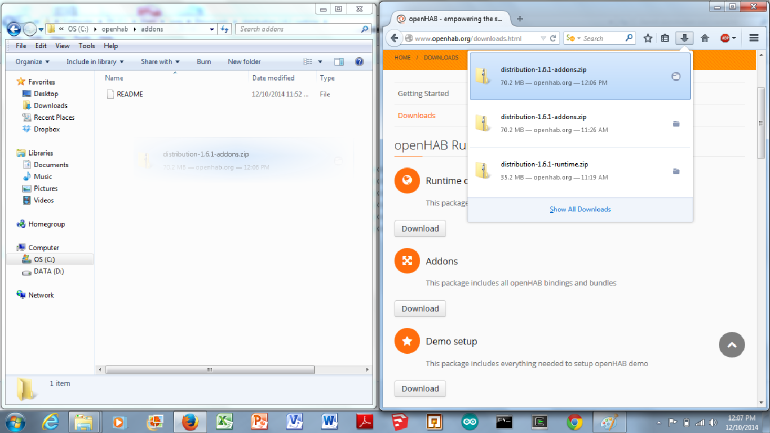
If it couldn't find the server we need to put in the address of your machine. It is probably a good idea to do this even if it found your machine. So let's go back to settings to set up the "openHAB URL". It expects a URL in the form of http://machine_name:8080 or http://ip_address:8080. If it works with the machine name that is ideal so we will try that first. If you don't know your machine name type hostname into the command line. You can also find the hostname by opening control panel then selecting System and Security and System. Inside of System scroll down until you see your computer name. This is your hostname. In this example our hostname is "Nixie". So put in your URL like in the following example.
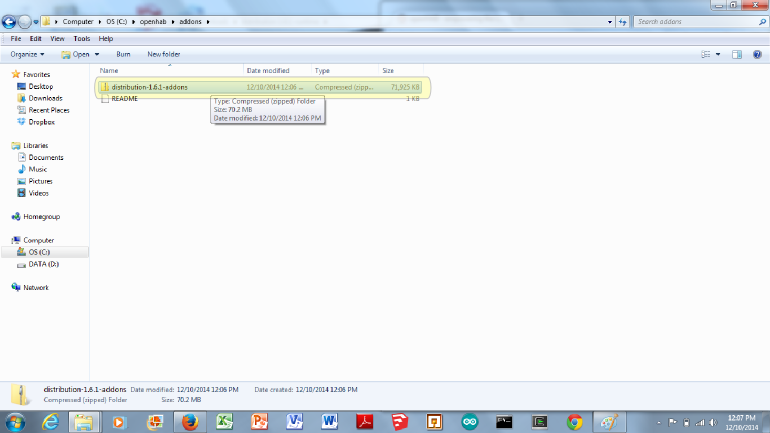
Then go out of settings and see if it worked. If so wahoo! If not type hostname -I to find your IP Address and go to settings and put it in like in this example.

Go out of settings and try again. Wahoo! You should be able to control your very own home automation system from your smart phone now. (Okay if it didn't work go to openHAB Troubleshooting)
